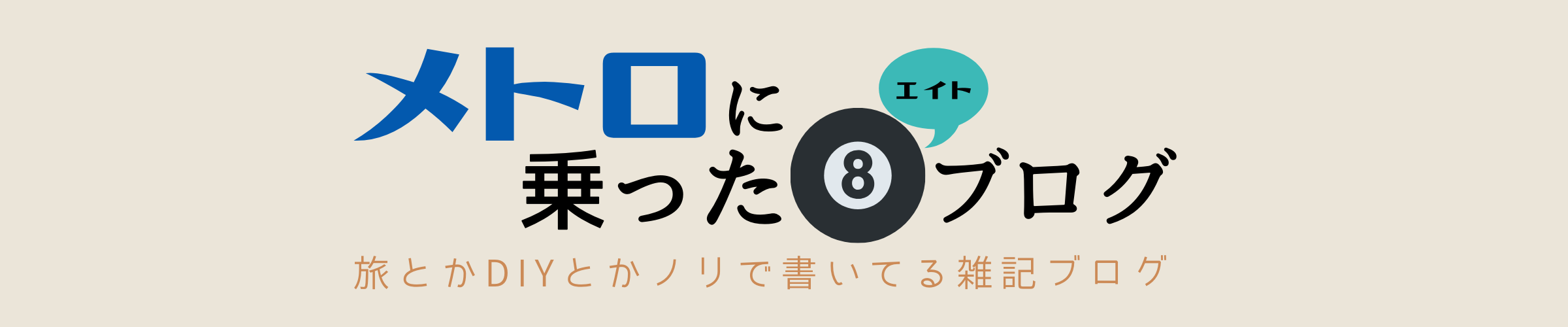Pocketって知っています?
当ブログでもSNSボタンにPocketがありますが、Pocketってよく目にするけど何だろうって思いながらもよく分かってないという人いません?
恥ずかしながら自分は「SNSの何かなんだろうな」位にしか思っていませんでした。
知れば便利なツールなのですし、活用している人も多いと思いますが意外と知らない人も少なくないのは?
自分と同じようにPocketってよく分からん! っていう人やこれから登録しようとしている人向けに、自分が登録した際の画面を使いつつ登録から使い方まで出来るだけ詳しく紹介したいと思います。
Contents
Pocketとは?

Pocketとは、オンラインで気に入ったサイトをキャプチャしてテキストとして保存して置けるツールです。
保存したサイトはオフラインでいつでも視聴できるのでポップアップ広告等も入ることなく後で何回でもじっくり見れるというメリットがあります。
また、自分でタグ付けして整理すれば多くのサイトを保存しても迷うことなく管理も出来ます。
登録手順
今回スマホ(iPhone)で登録しましたのでスクショはスマホ画面になりますが、パソコンでもタブレットでも手順は同じだと思いますので参考まで。
”Pocket”と検索
Pocketと検索すれば出てくると思いますが、こちらにもリンク張っておきますので良かったらこちらからどうぞ。
Pocketのサイトに行くと登録画面が出てきますので、Googleのアカウントがある方は”Googleで登録”を選択すれば楽です。

Googleアカウント持ってない方は”メールで登録”から登録しましょう。
アカウントの選択
自分はGoogleアカウントがありますので”Googleで登録”を選択しました。
すると次にアカウントに選択画面になります。

使用するアカウントを選ぶと登録完了です。
登録完了メールから登録するデバイス向けのリンクへ
登録が完了すると登録したメールアドレスにPocketからメールが来ます。

使用するデバイス別にリンクがありますので使用するデバイス向けリンクをタップ。

自分の場合はiPhoneなので”iPhone向けPocket”をタップします。
iOS向けPocketアプリをゲット
”iPhone向けPocket”をタップするとApp Storeに飛びiOS向けPocketアプリが出てきますのでアプリを入手。

入手しアプリを開くと簡単なPocketの概要説明がありますので目を通して登録ボタンをタップします。
 ログイン画面になりますので登録した時の方法でログインします。
ログイン画面になりますので登録した時の方法でログインします。

自分の場合は”Googleで続行”をタップ。
すると再びアカウントの選択が出てきますので、メンドクサイと思いつつもアカウントを選択。
共有拡張機能を有効にする
めでたくというか、ようやくログインすると何故か英語で機能説明が出てきますが気にせず”共有拡張機能を有効にする”をタップすると、共有を有効にするチュートリアルが表示されます。


では実際にやってみます。
まず自分のスマホ画面下の共有ボタンをタップ。

共有画面がポップアップしてきますので共有済みアイコンが並ぶ列を一番右端までスワイプしその他をタップ。

アクティビティ画面が出てきますのでPocketを有効(白⇒緑)にして完了をタップします。

すると共有しているアイコンにPocketも入りました。

Pocketのアイコン
スマホアプリでPocketを開くと最下部にアイコンが4つあります。

左からマイリスト、発見、アクティビティ、プロフィールです。
発見
上記画面です。
ツイッターやフェイスブックみたく友達やフォローする人を見つけて共有していく機能です。
Pocket側からおすすめされる案件や自分の連絡先データからPocket利用者を探す機能、またツイッターと接続して利用する事も可能。
この辺の機能はSNSっぽいですね。
アクティビティ

フォローしている人との情報共有を管理する機能です。
プロフィール

自分がおすすめしたアイテムが表示され、フォロワーもアイテムチェックでき場所です。
マイリスト
メインとなるページで言い換えればホームとなる場所です。
家の形したアイコンがマイリストですが、アイコンの左にくっついてる上下の矢印をタップするとリストとコンテンツタイプが表示されます。

マイリスト
はじめは当然リストに何も入っていませんので何もありません。

PocketはGoogleやYahoo!の様な検索エンジン機能はありません
Pocketからサイトを検索するのではなく、インターネットで閲覧していて気になった記事をPocketに保管するのがPocketの使い方です。
Pocketへ保存(SNSボタンがあるサイトの場合)
それでは実際にマイリストに登録してみます。
一番簡単なのはブログ上にSNSボタンとして設置してあるサイトのPocketボタンから登録するやり方です。
Pocketのボタンをタップするだけです。

するとPocketに保存されます。
その際にタグ付けしておくと後々保存したサイトが増えた時に管理しやすくなります。

マイリストに保存完了です。

保存されたサイトを見てみるとこんな感じでテキストスタイルで保存されています。

文章だけでないページを保管して閲覧しようとするとフルウェブページへの表示切替を提案してくれます。

フルウェブページに切り替えると通常のウェブページ表示に切り替わります。
Pocketへ保存(SNSボタンが無いサイトの場合)
続いてPocketのSNSボタンが無いサイトの場合です。
SNSボタンが無い場合は自分のスマホ(iPhone)の最下部にある共有ボタンから保存します。

先述したように共有を有効化しておきましたのでPocketのアイコンが表示されます。

Pocketのアイコンをタップすれば保存されます。
当然ですがマイリストに保存されました。

マイリストの管理
マイリストに保存したページを色々管理できます。
管理したいタイトルを右から左へスワイプするとアイコンが表示されます。

左からアイコンの意味
- しおりみたいなアイコン……タグの追加
- 星のアイコン……お気に入り登録
- チェックが入ったアイコン…アーカイブ登録
- ゴミ箱アイコン……削除
- トレイから矢印……共有
それぞれタップするだけで完了します。
お気に入り登録
星のアイコンをタップすれば登録完了です。

アーカイブ登録
これは初めてやると少し一番焦るかな思います。
自分はアーカイブを知らずにタップしたらマイリストから一瞬で消えたので焦りました。

アーカイブとはマイリストとは別に保管しておく機能です。
例えるならマイリストが本棚だとするとアーカイブは引き出しみたいな感じですかね。
タグ付けして保管しているとは言えマイリストにはたくさんのページが保管されているのに対し、アーカイブには頻繁に見るとか大切に保管したいページを別保管すると言うイメージです。
ですのでマイリストからは消えたのです。
アーカイブの呼び出しは画面下の一番左端の上下アイコンをタップしてリストを開きます。
すると上から二番目にアーカイブと言うのがありますのでタップすれば表示されますので安心を。
ちなみにアーカイブから外してマイリストに戻したい場合は、タイトルを右から左にスワイプするとマイリストの管理同様5つのアイコンが出てきますので、真ん中の+が書いてあるアイコンをタップすればマイリストに戻ります。

ハイライト機能
アーカイブ管理も便利ですが個人的にはハイライトが一番便利な機能かなと思っています。
ハイライトとは気になった文言、もしくはキーワードで保管しておく機能です。
よく「あの事書いてあったのどのページだっけ?」っていう事ありません?
この「あの事」を保管しておく機能です。
具体的に見てみますと、下記ページに「木材」をいうキーワードで保管したいとします。
「木材」を長押しで選択する(iPhoneの場合)とおなじみのコピーや共有なんかとともに”ハイライト”という言葉が表示されます。
ハイライトをタップします。

するとハイライトとして選んだ箇所が黄色に変わります。
これでハイライトとしてキーワードで保管が完了しました。

ハイライトで保管したページは、先述した画面下の一番左端の上下アイコンからリストを出せばマイリストやアーカイブなんかと一緒にハイライトというのがありますので、そこから呼び出します。

ハイライトとして保管したキーワードが一覧で表示されています。
まとめ
- Pocketとは気に入った(なった)サイトをページとして保管できるツール
- 登録はGoogleアカウントがあれば簡単(なければメールで登録)
- Pocketを共有化しておけば保管が簡単になる
- 保管したページはオフラインで閲覧できる
- 保管したページはタグで整理し保管
- 保管したページをお気に入りやアーカイブ管理で更に整理
- ハイライト機能は気になったキーワードで保管管理できて便利
- 機能の呼び出しは画面下の左端にある上下アイコンが基本
自分みたいに今まで何となくPocketの存在自体は知っていたけど分かっていなかったという人は是非使ってみて下さい。
非常に便利なツールでおすすめです。