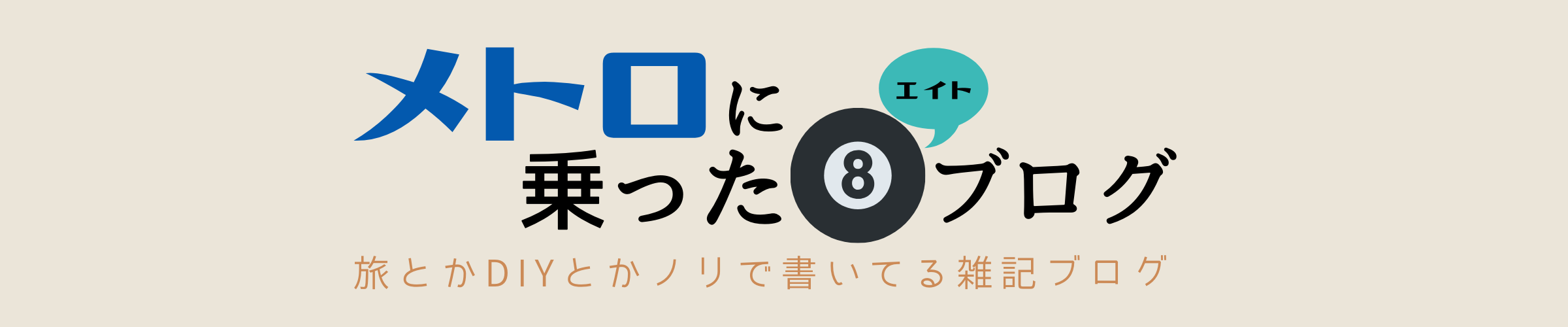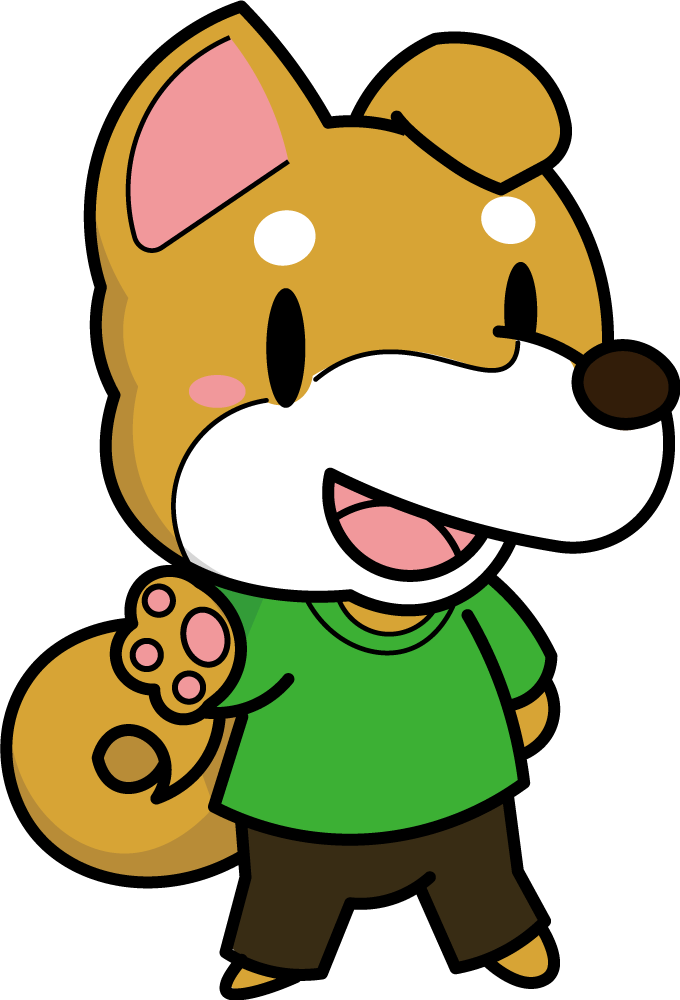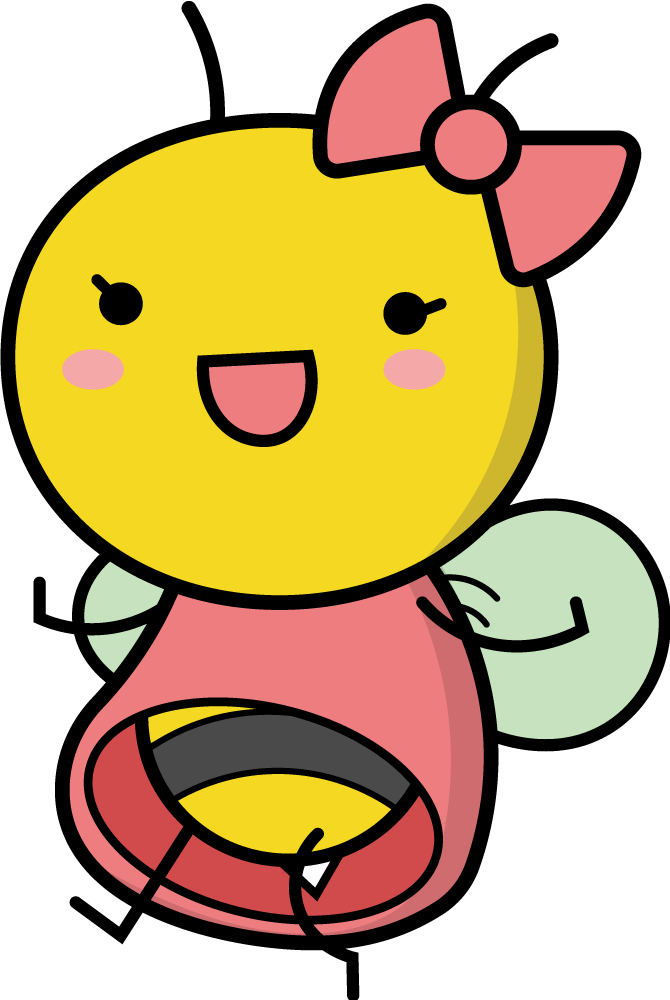iPadの保護フィルムをもしこれから買うとしたら何を基準に選びますか?
数多くのフィルムが発売されていてどれを選べばいいんだ?と悩みますよね。
自分の場合は、子供がiPadにApple Pencilでガシガシ描画するから描画しやすく且つ、ディスプレイ保護を目的にチョイスしてみました。
同じように保護と描画を目的に保護フィルムを検討されている人向けにレビューしてみたいと思います。
Contents
ペーパーライク保護フィルム
自分が選んだ保護フィルムはこれです。
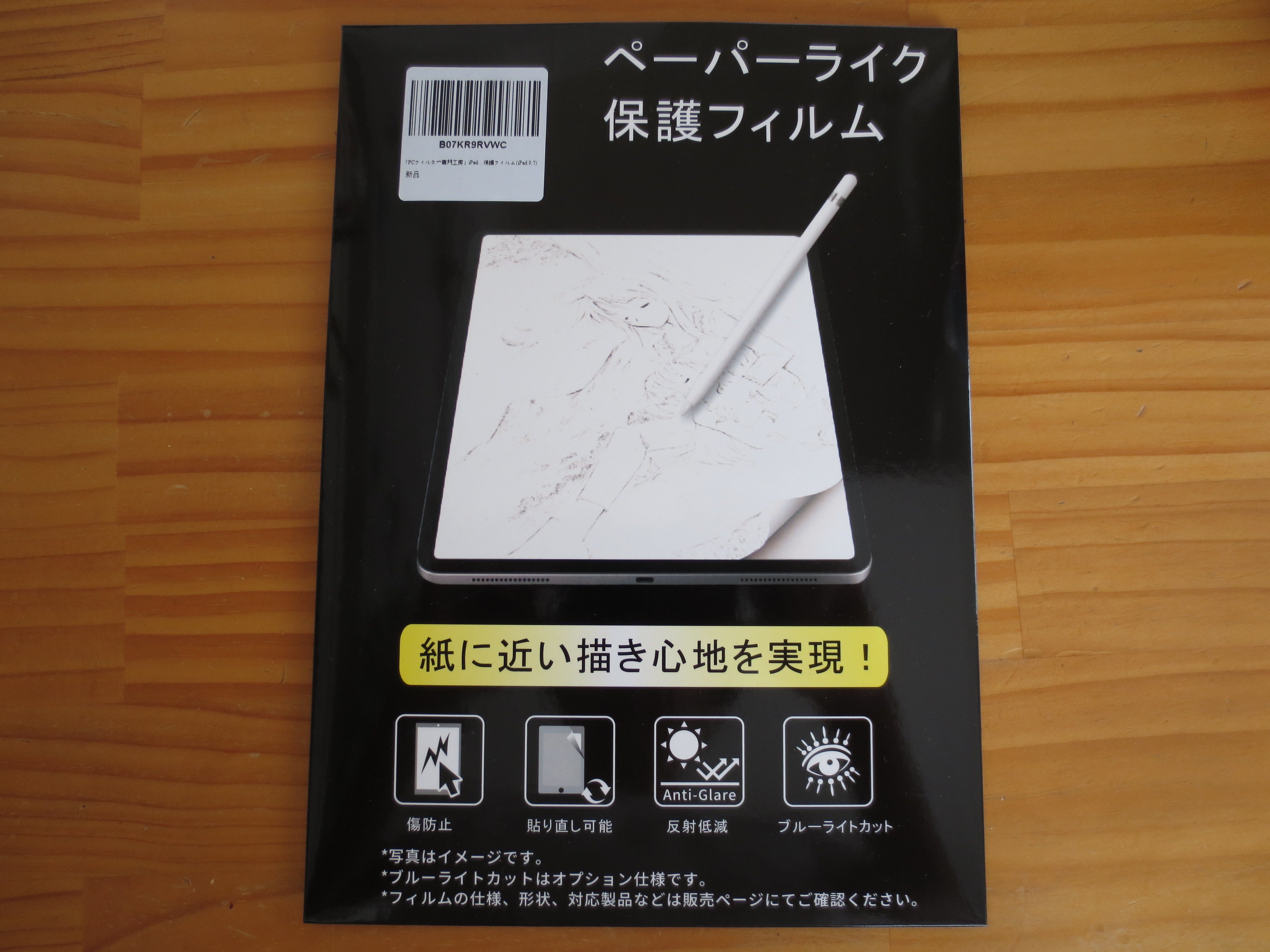
裏面です。

選んだ要因としては紙のような描き心地といううたい文句に誘われました。
そもそもiPadを購入を決めたきっかけになったのは、子供が絵を描く事でした。
それなら少しでも紙に近い感じで描画した方が今後に役立つんじゃないかと思い、こちらの商品を選んだという訳です。

同梱されているもの
フィルム本体と付属品セット

付属品セットの中身

中段左から時計回りで
- アルコール洗浄布(ディスプレイの皮脂や油汚れ除去用)
- ウェス(ホコリ除去用)
- ガイドシール&ホコリ除去シール
- 簡易ヘラ(厚紙製のフィルム圧着用)
以上の4点です。
説明書
説明書は同梱されておらず、パッケージ裏面に書かれています。

貼り付け
それでは実際にフィルムを張り付けていきます。
ここでいきなり戸惑います。
取り付け方によると”ガイド用のシールの一部分を機器の背面に貼る”とありますが、イラストを見る限り背面カメラの脇、つまりiPadの上部に貼っていますよね。
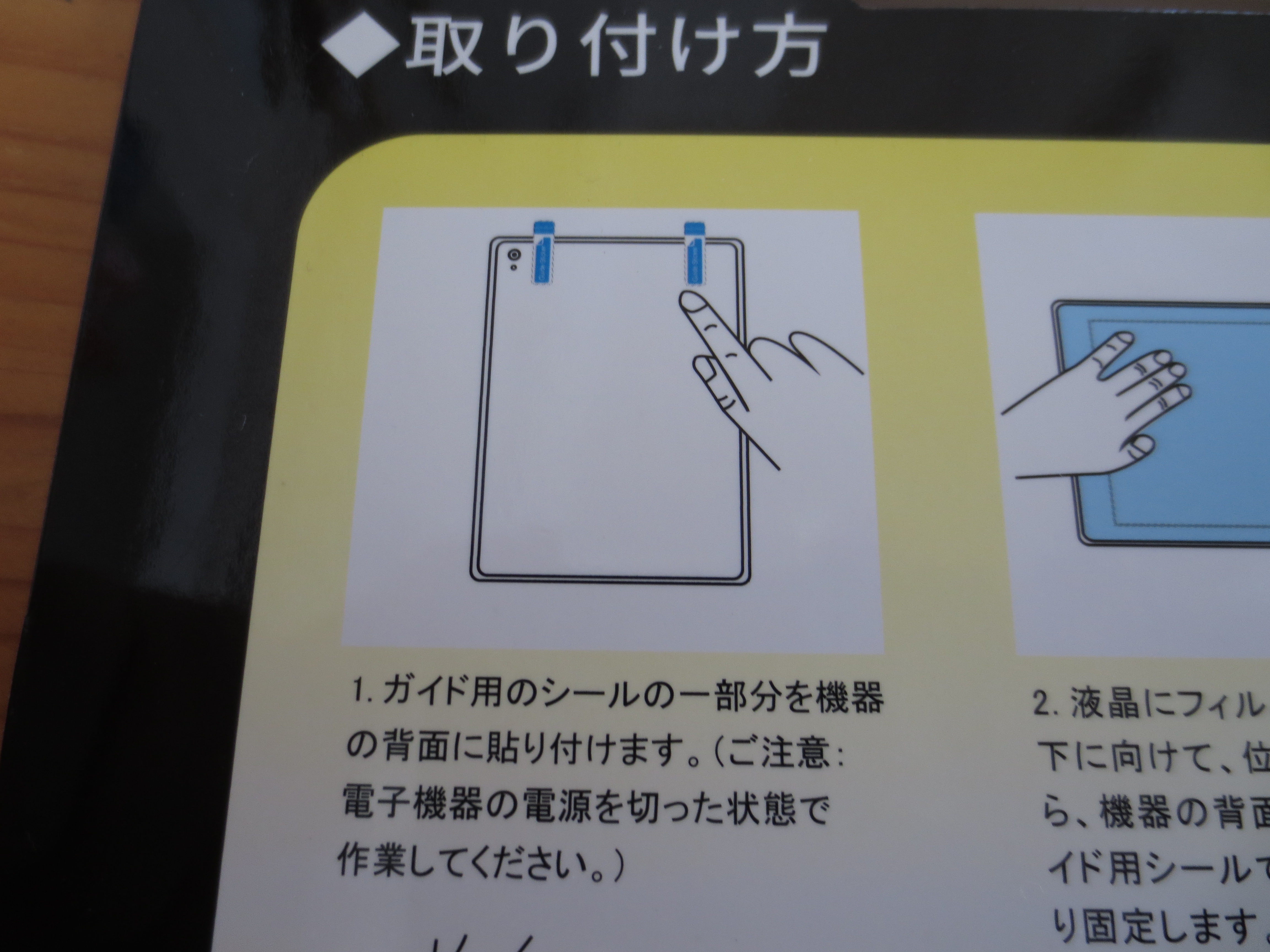
で、次のステップ(2)では(1)で張り付けた”ガイド用シールをフィルムに固定する”とあります。
(2)のイラストを見る限りiPadのホームボタンはおそらく左手で隠れていると思われるし、(1)で貼ったガイド用シールはiPad上部に貼ったのでフィルムの保護シートラベルがある方をガイド用シールで固定するように書かれています。

次に(3)でフィルムをガイド用シールで固定したら一度めくってディスプレイを拭いて(4)でフィルムの保護シートをはがしディスプレイに張り付ける様な指示です。
これ、つじつまが合わなくないですか。
特に(4)の説明文を読むと機器の下端(ガイド用シールを貼っていない方)を固定し、って……。
固定しないでどうやって保護シートをはがしながら張り付けるのか?
一体何のために(2)でガイド用シールに保護シートを固定させたのか?
そもそもがですよ、保護シートのラベル自体がフィルム下側に貼ってあるわけですから保護シートをはがすのは下から上に向かってしかはがせないんです。
(4)のイラストでは保護シートを上から下にはがしていますが……。

つまりガイド用シールはiPadの上部ではなく下部に貼る。
フィルムの下部にガイド用シールで固定し保護シートはガイド用シールで固定した下から上に向かってはがす、という事だと理解しました。
という事で自分なりの解釈で貼ってみる事にします。
ガイド用シール貼り付け
iPad下部の裏側にガイドシールの位置(黒と白の境)を合わせ貼ります。

ガイドシール2枚貼りました。

フィルムを乗せる
iPadをひっくり返し保護シートを貼ったままのフィルムを乗せます。

フィルムの固定
乗せたフィルムをガイドシールで固定します。

ディスプレイの清掃
保護シートの位置が決まったら、ガイドシールで固定した保護シートをめくりディスプレイを綺麗にします。
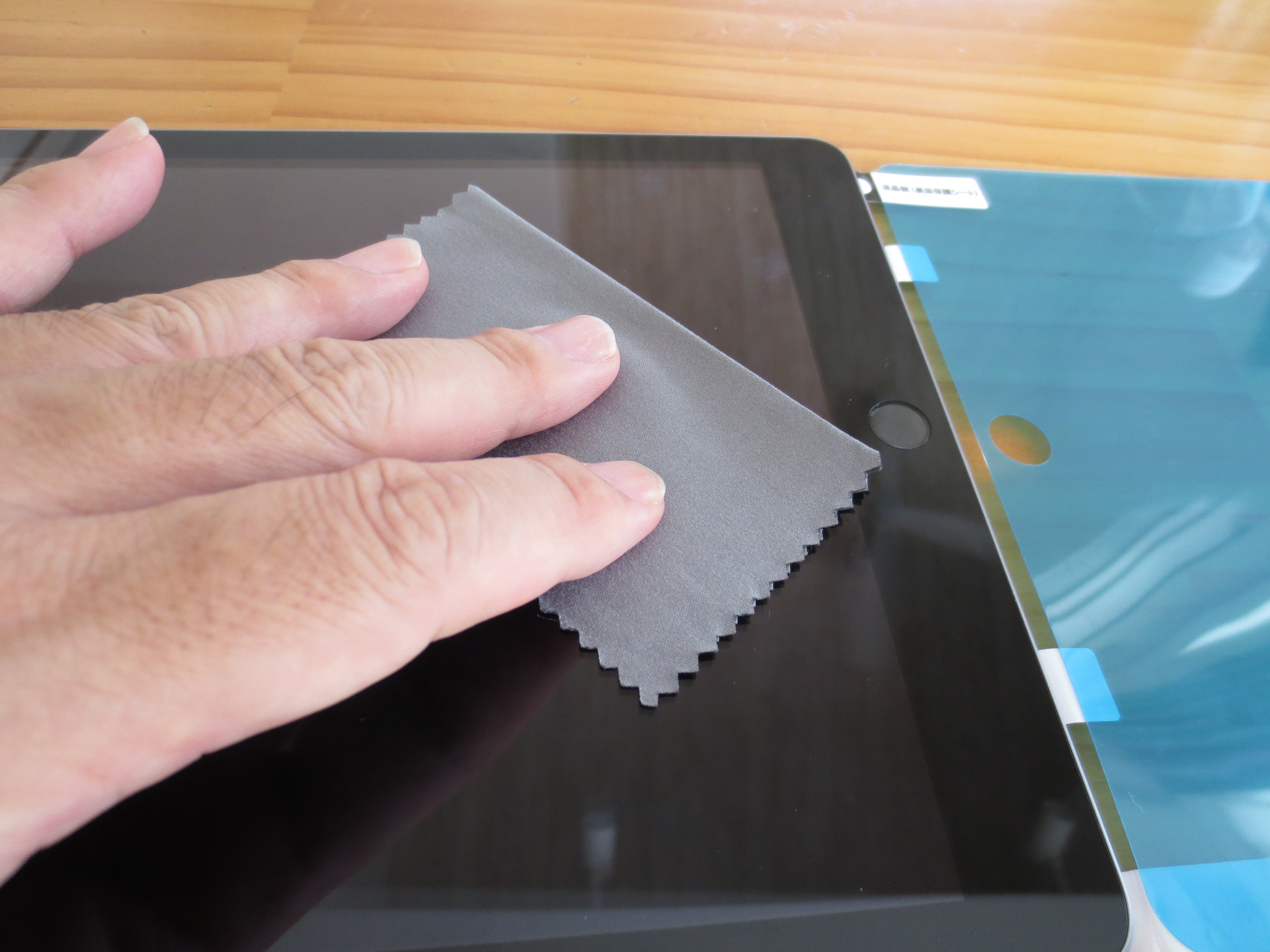
拭いてもホコリは残るのでホコリ除去シールでホコリを除去します。

フィルム貼り付け
ディスプレイ面を綺麗にしたら保護シートをはがしながら、下部からフィルムを貼っていきます。
iPhoneの保護フィルムにあるような乗せればスーッとはりついて空気が抜けるような密着度はありませんでしたので、空気が入らないように慎重に貼る必要があります。

無事に何とか貼り付けました。

フィルムの保護シートをはがす
フィルム自体はiPadに貼り付けてあるので後はフィルム表面の保護シートをはがすだけです。
固定用ガイドシールをはがし青いフィルム保護シートをはがす、それだけです。
フィルムの接着自体は糊が付いている訳ではないので、優しく慎重にはがしましょう。

描き味
フィルムを貼って、実際にApple Pencilを使って描画してみました。

個人的な感想は確かに紙に書いている感覚でした。
例えるなら画用紙に先が少し丸まったHB鉛筆で書いているような感じといえば伝わるでしょうか。
普通紙にボールペンで書くようなツルツル感はないです。
どちらかと言えばザラザラした紙に鉛筆で書く感じです。
描いている感覚がつかみやすいのでツルツルよりザラザラの方が書きやすいと感じました。
反射や指紋がつくのを抑える効果も
ザラザラした表面の分、反射率も抑えられました。
先程のディスプレイを掃除している画像ですが、ディスプレイに照明やシーリングファンが映り込んでいるのが分かると思います。

こちらがフィルム貼った後のディスプレイです。
カメラとiPadの距離が違いますが反射率が低いのは分かると思います。

まとめ
- 描き味は確かに紙に書いている感覚
- 例えるなら画用紙にHBえんぴつで書いている感じ
- Apple Pencilのペン先消耗が早くなりそう
- ディスプレイを傷から守ってくれる
- ディスプレイの反射率が抑えらる
- ディスプレイへの指紋がつきにくくなる
説明文がおかしいのか保護シートをはがすシールが上下逆についちゃっていたのか分かりませんが、フィルムをiPadに固定させるところでつまづきましたが無事貼れてフィルム自体は満足です。
ただしペン先は減りが早まりそうなので書き心地をとるという方にはいいと思いますが、ペン先の摩耗を気にされる方にはお勧めできないかもしれません。
我が家は満足です、ご参考まで。